Word中的替换功能可以通过多种方式显示出来,下面将讨论不同的方式来调用和展示Word中的替换功能及其相关操作:
1. **使用快捷键**
– **打开替换框**:在Word文档中,直接按下Ctrl+H快捷键,可以快速打开“查找和替换”对话框,并自动定位到替换标签Θic-1Θ。这是一种最快捷、最常用的方法,适用于熟悉键盘操作的用户。
– **执行替换操作**:在打开了“查找和替换”对话框后,你可以在“查找内容”框中输入需替换的文本,在“替换为”框中输入新的文本内容。点击“全部替换”按钮,Word将自动替换文档中所有匹配的文本Θic-2Θ。
2. **通过开始菜单**
– **访问开始菜单**:打开Word文档,点击位于菜单栏顶部的“开始”选项卡。在开始工具栏里,你可以直接找到并点击“替换”按钮,这样也能访问到替换功能Θic-1Θ。
– **详细替换设置**:与快捷键方式不同的是,通过开始菜单访问替换功能,用户可以更直观地看到其他相关的文本编辑工具和选项,这有助于新手用户更好地理解Word的功能布局。
3. **利用查找功能**
– **查找与替换一体化**:Word中的查找和替换功能是集中在同一个对话框中的。当你使用Ctrl+F打开查找功能时,也可以在该对话框中看到“替换”标签。通过点击“替换”标签,即可切换到替换功能Θic-4Θ。
– **高级查找替换**:在查找和替换对话框中,用户可以点击“更多”按钮进入高级设置,例如设定查找内容的格式、大小写敏感性等,使得查找和替换操作更加精确和符合用户需求Θic-5Θ。
4. **通过编辑菜单**
– **点击编辑选项**:在Word的菜单栏中找到“编辑”选项并点击,从下拉菜单中选择“查找和替换”功能。这一方法适合那些习惯于使用鼠标进行操作的用户Θic-2Θ。
– **详细步骤提示**:采用编辑菜单的方式,用户通常会得到更多的上下文信息和步骤提示,这有助于减少操作错误,特别是在进行复杂或批量的替换操作时。
5. **导航窗格操作**
– **使用导航窗格**:在Word的较新版本中,可以利用“视图”选项卡下的“导航窗格”进行查找和替换操作。点击导航窗格中的放大镜图标,然后选择“高级查找”或“高级替换”,即可打开相应的对话框Θic-5Θ。
– **视觉化操作界面**:导航窗格提供了一个视觉化的搜索预览,用户可以首先查看查找结果,再决定是否进行替换。这种方式特别适用于需要精确控制替换范围和位置的情况。
综上所述,Word提供了多种灵活的方式以便用户根据需求和习惯选择最适合的方法来显示和使用替换功能。无论是通过快捷键还是菜单操作,都可以便捷地进行文本的查找和替换。而且,Word的查找和替换功能还支持通配符和格式化文本的查找替换,这使得其功能更加强大和灵活。


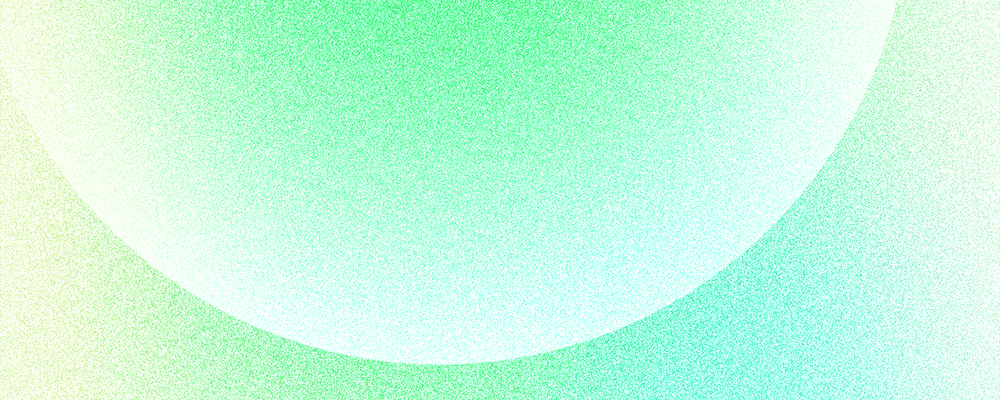
没有回复内容