首次设置,以便使用。设置计算机分为几个阶段:物理设置Microsoft Windows设置关键软件设置(防病毒和恢复介质)更新Windows更新驱动程序配置已安装软件要开始使用您的戴尔计算机,您需要准备另备一些材料,用于创建备份和恢复介质:一个用于创建密码恢复磁盘的小型USB闪存盘用于创建恢复介质的2张空白可写DVD光盘或16 GB USB闪存盘(不同于密码恢复磁盘)
1.步骤:物理设置使用随附的电源线将计算机与交流电源连接。连接显示器*连接鼠标和键盘*连接扬声器*打开计算机。* -(笔记本电脑可选)有关配置和设置外围硬件的特定信息,请参阅适用于您特定计算机型号的用户手册或设置指南。
2.步骤:Microsoft Windows设置在启动Windows桌面之前,Windows需要您提供一些信息:国家/地区、语言和键盘布局用户名(必需)和计算机名称(根据用户名填写,但可自行更改)登录密码(出于安全考虑,建议使用,但不强制要求)。注意,如果您忘记密码并且没有密码重置磁盘,除了提供的提示外,唯一的其它选择就是重新安装Windows。请务必按如下所示创建密码重置磁盘。
同意Microsoft和戴尔许可条款。设置计算机安全设置。戴尔强烈建议使用推荐设置。日期和时间设置配置无线设置(如适用)。选择可用的无线网络;如果您不广播您的无线ID,则单击”Connect to a hidden wireless network(连接至隐藏的无线网络)”。请务必根据需要选择正确的安全类型和安全密钥。为无线设置设置您的位置。如果您的网络上有家庭组,您可以选择与其它计算机共享数据或打印机。家庭组设置屏幕将提示您在哪里可以找到家庭组密码。
3.软件更新和警报:Microsoft设置完成后,您将看到附有两份用户协议的软件窗口。第一份协议允许系统上安装的软件借助互联网进行更新,并可交付特定于您系统的警报。第二份协议允许戴尔从您的系统收集特定数据,用于优化您的体验。继续操作前,请务必阅读上述两份协议。
4.激活McAfee SecurityCenterMcAfee简化了激活和更新您防病毒软件的流程。只需在提供的窗口中输入您的电子邮件地址与密码,然后选中复选框接受McAfee End User License Agreement(”McAfee最终用户许可协议”)以完成激活。(注意:此操作需要网络连接才能完成。)
5.戴尔欢迎屏幕戴尔欢迎屏幕(也称”入门指南”)是在Microsoft设置完成后桌面上直接出现的窗口(图1)。使用本指南,您只需重启1-2次即可创建所有服务和备份介质,而不会在每次重启后收到创建恢复光盘或激活McAfee订阅的提示。在使用本指南完成服务设置之前,请务必让此窗口保持打开。戴尔欢迎屏幕可分为五类:使用入门 – 安装Nero提供的SyncUp。关于此产品的更多信息,请参阅SyncUp软件页面。(仅限英文)设置安全性 – 设置您的McAfee SecurityCenter订阅或为笔记本电脑激活Lojack。创建恢复光盘 – 创建备份光盘,以便在需要重新安装Microsoft Windows但无法使用恢复分区时使用。必要设置 – 在戴尔欢迎屏幕右侧窗格中单击Click here(单击此处),以通过DataSafe Online设置您的免费在线备份空间。有关更多信息,请参阅Dell Datasafe Online FAQ(Dell Datasafe Online常见问题)。(仅限英文)还包含关于Dell Digital Delivery的备注。请务必将您的计算机连接至互联网,以完成数字交付软件的安装。了解更多 – 从您的旧计算机传输数据,并挑选用于您Windows 7桌面的小程序,有关新计算机使用入门的更多信息,请访问戴尔支持网站,并初步了解 SupportAssist。(仅限英文)
6.McAfee SecurityCenter如果您在步骤5中激活了您的McAfee订阅,则可继续执行步骤8。否则,如需激活您的McAfee SecurityCenter订阅,请执行以下步骤(有关详细信息,请参见图2):单击戴尔欢迎窗口右窗格中的Click here(单击此处)链接以启动McAfee Protect your PC Now(”McAfee现在保护您的电脑”)窗口。填写提供的表格,并务必对最终用户许可协议(EULA)单击I agree(我同意)旁边的单选按钮。单击屏幕底部的Next(下一步)完成注册。
7.为笔记本电脑设置LoJack如果您购买了笔记本电脑系统,您可为笔记本电脑设置LoJack,这是一项盗窃恢复服务,可帮助您定位并检索丢失或被盗的计算机。要开始为笔记本电脑设置LoJack,请遵循以下步骤:单击LoJack for Laptops(适用于笔记本电脑的LoJack)部分下戴尔欢迎应用程序Set Up Security(设置安全性)选项卡底部右侧的Click here(单击此处)链接。单击Yes(”是”)以允许Absolute Software Corp。要对计算机进行更改。请遵循屏幕上的说明为笔记本电脑完成LoJack的安装。
8.创建恢复光盘创建恢复光盘是计算机设置中非常重要的步骤。虽然您的戴尔计算机可能永远不会出问题,但您有可能在某个时候必须将操作系统还原到其现在的状态。戴尔在您的硬盘上提供了一个分区,使得创建恢复光盘变得十分轻松,但万一您删除了该分区,或者万一硬盘损坏,您将需要恢复介质来重新安装Windows。这些光盘应保存在您能记起的安全位置,并贴上标签以便识别。此步骤需要两(2)个可写DVD或一(1)个16 GB USB闪存盘来完成。注意,使用DVD完成此过程大约需要1小时。单击戴尔欢迎窗口左侧的Create Recovery Disc(创建恢复光盘)。单击戴尔欢迎窗口右边的Click here(单击此处)以启动”Dell DataSafe Local (DSL) Backup(Dell DataSafe Local[DSL]备份)”。单击Yes(是)允许DSL对计算机进行更改。在提供的窗口中(请参见图3),选择您希望使用的介质类型(光盘或USB闪存驱动器)并单击Next(下一步)。按屏幕上的说明完成备份过程。如果使用DVD,您将需要在创建过程中切换DVD。
9.创建密码重置磁盘当您忘记密码并且无法通过密码提示记起密码时,需要使用密码重置磁盘。注意,如果您未在忘记密码之前创建密码重置磁盘,那么唯一的其它选择就是重新安装Windows 7。Microsoft已编写标题为Create a password reset disk(创建密码重置磁盘)(含视频)的文章,详细说明如何创建密码重置磁盘。您需要一个USB闪存盘(任何大小都可以)来完成此过程,因为戴尔计算机上不再附带软盘驱动器。
10.更新Windows您的戴尔计算机可能不是最新的,且没有安装所有最新Windows安全和使用更新。请务必单击Start(开始)并选择Windows Update(Windows更新)以使您的计算机保持最新和安全。您可能需要重启计算机并再次执行操作,具体取决于可用的更新。
11.更新驱动程序和BIOS戴尔更新驱动程序、应用程序和固件,以满足新软件和硬件的需求。请访问Drivers and Downloads(驱动程序和下载)帮助站点以了解如何从戴尔获得最新的驱动程序。


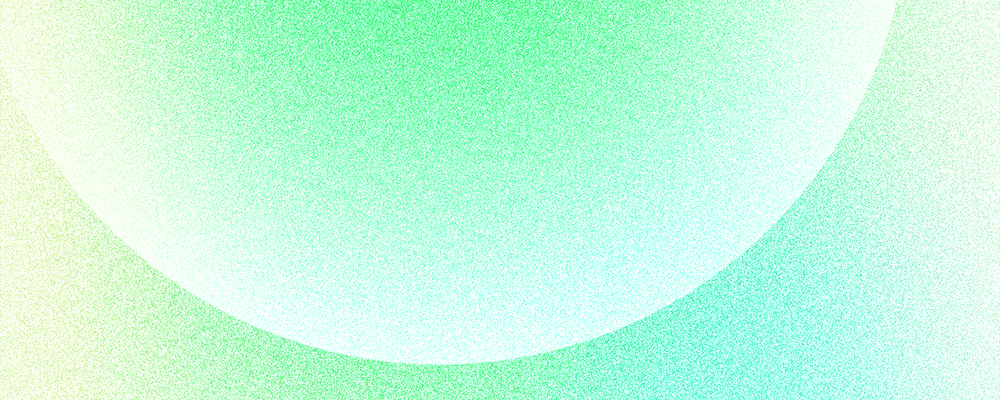
1、打开开始-控制面板进行设置。
2、进入windows设置。
3、点中页面后,点击网络和Internet。
4、界面中找到并打开网络和共享中心。
5、设置新的连接或网络。
6、界面中在页面中点击连接到Internet。
7、选择其中的宽带PPPoE。
8、正确输入用户名和密码。重启电脑即可。
1、打开开始-控制面板进行设置。
2、进入windows设置。
3、点中页面后,点击网络和Internet。
4、界面中找到并打开网络和共享中心。
5、设置新的连接或网络。
6、界面中在页面中点击连接到Internet。
7、选择其中的宽带PPPoE。
8、正确输入用户名和密码。重启电脑即可。