安装好VS Code后,您需要安装C/C++扩展程序。
1. 打开VS Code,点击左侧菜单栏的“扩展”图标。
2. 搜索“C/C++”并选择“C/C++ IntelliSense, debugging, and code browsing.”,点击“安装”按钮。
3. 安装完成后,重新启动VS Code。
接下来,您需要为C语言编译器设置路径。
1. 安装C语言编译器,例如gcc。
2. 打开VS Code,打开任意一个C文件。
3. 按下快捷键“Ctrl+Shift+P”,在输入框中输入“Edit Configurations”并选择“C/C++: Edit Configurations”。
4. 在弹出的窗口中,找到“Compiler Path”选项,点击“Edit in settings.json”。
5. 在settings.json文件中,找到“C_Cpp.default.compilerPath”选项,并将其设置为您的编译器路径。
例如: “C_Cpp.default.compilerPath”: “C:\MinGW\bin\gcc.exe”
完成以上步骤后,您就可以开始编写和调试C语言代码了。


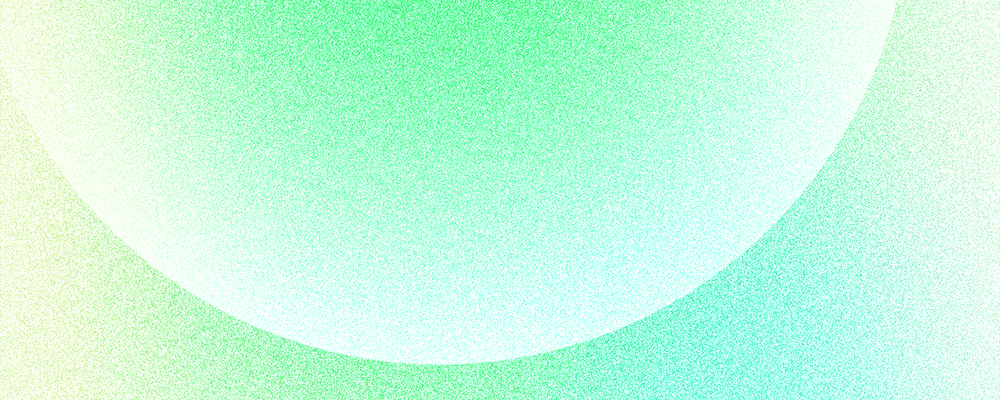

1. 下载安装Visual Studio Code,并在官网扩展中心搜索并下载C/C++插件。
2. 下载安装MinGW,确保安装的版本与Windows的架构(32位或64位)一致。
3. 将MinGW安装路径加载到Path系统环境变量中,这样Visual Studio Code可以自动检测MinGW工具链。
4. 在“文件-首选项-设置”中打开用户设置,在左侧窗口中搜索“C++”,在右侧窗口中添加“compilerPath”,填写MinGW安装路径。
5. 打开C语言文件时,会自动配置C语言编译器,可以直接Ctrl+Shift+B编辑、编译及运行。
安装好了vscode配置c语言方法,
1. 下载安装Visual Studio Code,并在官网扩展中心搜索并下载C/C++插件。
2. 下载安装MinGW,确保安装的版本与Windows的架构(32位或64位)一致。
3. 将MinGW安装路径加载到Path系统环境变量中,这样Visual Studio Code可以自动检测MinGW工具链。
4. 在“文件-首选项-设置”中打开用户设置,在左侧窗口中搜索“C++”,在右侧窗口中添加“compilerPath”,填写MinGW安装路径。
5. 打开C语言文件时,会自动配置C语言编译器,可以直接Ctrl+Shift+B编辑、编译及运行。
1. 下载安装Visual Studio Code,并在官网扩展中心搜索并下载C/C++插件。
2. 下载安装MinGW,确保安装的版本与Windows的架构(32位或64位)一致。
3. 将MinGW安装路径加载到Path系统环境变量中,这样Visual Studio Code可以自动检测MinGW工具链。
4. 在“文件-首选项-设置”中打开用户设置,在左侧窗口中搜索“C++”,在右侧窗口中添加“compilerPath”,填写MinGW安装路径。
5. 打开C语言文件时,会自动配置C语言编译器,可以直接Ctrl+Shift+B编辑、编译及运行。