VS Code搜索框是一个非常方便的工具,它可以帮助用户快速搜索某个特定的字符串或表达式。以下是在 VS Code 中设置搜索框的方法:
1. 打开 VS Code,进入菜单栏并选择“查看(View)”。
2. 在下拉菜单中选择“查找(Find)”,或直接按快捷键“Ctrl+F”(Windows 和 Linux)或“Cmd+F”(macOS)打开搜索框和边栏。
3. 在搜索框中输入你要搜索的字符串或表达式,然后按下“回车”键,或点击搜索框旁边的放大镜图标进行搜索。
4. 如果你想要进一步指定搜索的范围,例如只搜索当前文件或打开的文件夹,可以点击搜索框右侧的“文件夹”或“文档”图标,在下拉菜单中作出选择。
5. 同时,你还可以通过单击搜索框左侧的“正则表达式”图标,在搜索时使用正则表达式来进行更精细的搜索匹配。
6. 对于高级用户,VS Code 还提供了一个“搜索”面板,可以在其中设置更多高级搜索选项和标志,例如区分大小写、全字匹配等等。
以上就是在 VS Code 中设置搜索框的方法。要熟练使用 VS Code 的搜索功能,需要有一定的文本编辑和相关搜索技巧的基础。学习并掌握这些技巧,将有助做事更方便地查找、更加高效的开发代码。


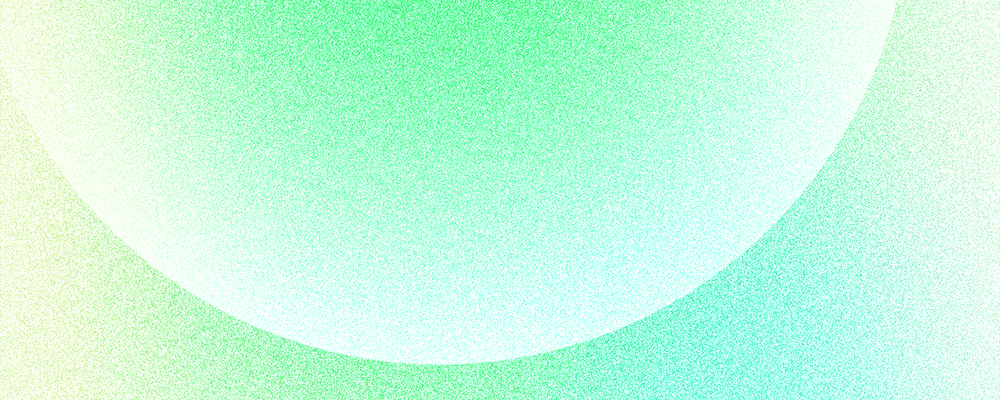
在 VS Code 中,您可以使用搜索框快速查找文件、代码、符号或其他内容。以下是如何设置和使用搜索框的步骤:
1. 打开 VS Code 编辑器,按下 `Ctrl + Shift + F` 或者点击编辑器顶部的搜索图标,打开搜索框。
2. 在搜索框中输入您要查找的内容,例如文件名、代码片段或者符号名称等。
3. 可以在搜索框左侧的下拉菜单中,选择搜索的范围。例如,您可以选择在当前文件、当前工作区、选中的文件或者所有文件中查找。
4. 可以在搜索框右侧的下拉菜单中,选择搜索的类型。例如,您可以选择查找文件、代码片段、符号或者其他内容。
5. 在搜索结果中,您可以点击每个结果,查看相应的代码片段或者文件内容。您也可以使用搜索框下方的快捷键,跳转到上一个或者下一个搜索结果。
6. 如果您要替换匹配的内容,可以点击搜索框下方的“替换”按钮,输入替换的内容,然后点击“全部替换”或者“替换”按钮进行替换。
以上就是在 VS Code 中使用搜索框的基本步骤。希望这些信息能够帮助您更好地使用 VS Code 编辑器。