在 Visual Studio Code 中,你可以按 F11 键,将代码窗口切换到全屏模式,但这只是一个临时的最大化效果,并不是永久性最大化。如果你希望永久性地将代码窗口最大化,可以按照以下步骤进行设置:
1. 在 Visual Studio Code 中打开任何一个文件。
2. 将鼠标移动到窗口的右上角,点击放大按钮,将窗口最大化。
3. 点击菜单栏的”View”(视图),选择“Appearance”(外观),然后选择“Fullscreen”(全屏)以激活全屏模式。
4. 将 Visual Studio Code 窗口的左侧边缘向右拖拽,直到其遮盖了屏幕的左半部分。
5. 将 Visual Studio Code 窗口的上方边缘向下拖拽,直到其遮盖了屏幕的上半部分。
6. 确认您的任务栏和其他应用程序都是隐藏的。
7. 将 Visual Studio Code 窗口的右下角拖到屏幕的右下角,这样窗口就会填满整个屏幕了。
8. 然后,选择“View”(视图)菜单下的“Appearance”(外观)选项卡,在下拉菜单中选择“Zen Mode” 即可进入专注模式。
现在,你的 Visual Studio Code 窗口已经被永久性地最大化了,窗口将会占据你整个屏幕的空间。


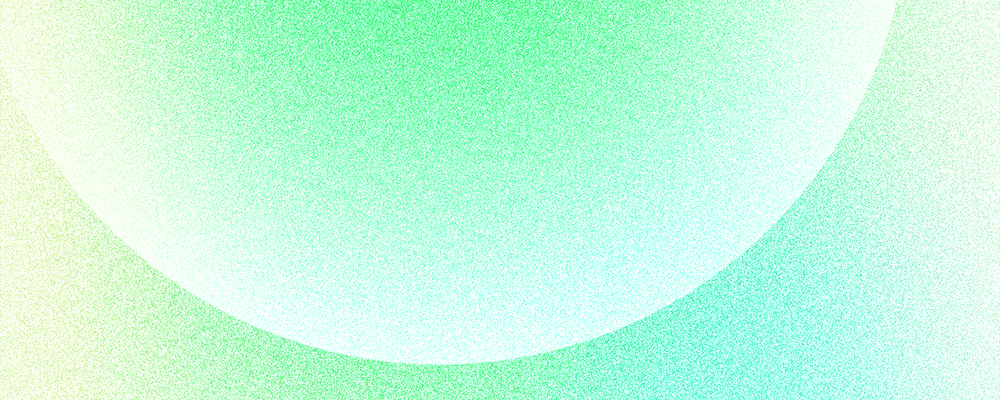
打开vscode,然后点击设置就能设置代码窗口最大化
在 Visual Studio Code 中,你可以通过以下步骤将代码窗口设置为最大化:
1. 打开 Visual Studio Code。
2. 在左侧的活动栏中,找到你的代码文件。
3. 点击文件名旁边的最大化按钮,这个按钮通常是一个可以放大或缩小的图标。
4. 当窗口变成最大化状态时,你可以看到这个图标会变成一个返回键的形状。
请注意,如果你使用的是 macOS 系统,你可能需要使用不同的方法来最大化窗口。在这种情况下,你可以使用快捷键 `Command` + `+` 来放大窗口,或者使用 `Command` + `-` 来缩小窗口。
另外,如果你想要在代码编辑窗口中直接滚动到窗口的顶部或底部,你可以使用快捷键 `Home`(将光标移动到行首)和 `End`(将光标移动到行尾)。这些快捷键可以帮助你快速调整代码窗口的大小和位置。
在VSCode中,可以通过以下方法设置代码窗口最大化:
1. 使用鼠标:可以将鼠标指针移动到代码窗口的上方,直到光标变为双向箭头,然后单击并将窗口拖动到屏幕顶部。这将使窗口最大化。
2. 使用键盘快捷键:可以使用以下键盘快捷键最大化窗口:
- Windows和Linux系统:按下Alt键并同时按下空格键,然后按下X键。
- macOS系统:按下Control和Command键,并同时按下F键。
3. 使用菜单栏:可以依次点击菜单栏中的“窗口”>“最大化”。
请注意,以上方法适用于VSCode的默认设置。如果你使用了特定的主题或扩展,其行为可能会有所不同。