1、使用Cortana搜索
Cortana允许搜索和启动许多类型的文件,也可以使用它在Windows 10中打开“控制面板”。单击Cortana搜索框。键入“控制面板”。该应用程序将出现在搜索结果中,单击它即可启动。
2、使用运行对话框
与Cortana一样,“运行”对话框也允许在计算机上启动许多功能,包括Windows 10中的“控制面板”应用程序。只需要输入实用程序的名称,它就会打开。同时按Windows + R键,将打开“运行”对话框。键入“control panel”,然后按Enter。该实用程序即启动。
3、使用PowerShell
在Windows 10中用PowerShell打开控制面板的方法类似于命令提示符。通过在Cortana搜索中搜索PowerShell并单击它,在计算机上打开PowerShell。现在应该在屏幕上打开了“控制面板”程序。
4、使用设置应用
“设置”应用或多或少地取代了旧的控制面板,但是“设置”应用中确实具有启动传统“控制面板”的选项。除非已经打开“设置”应用程序,并且希望使用传统的“控制面板”,否则该方法可能不是理想且快速的方法。如果“设置”应用尚未打开,请打开它。可以从应用程序中的任何屏幕启动控制面板。将光标放在搜索框中,搜索“控制面板”,然后单击。


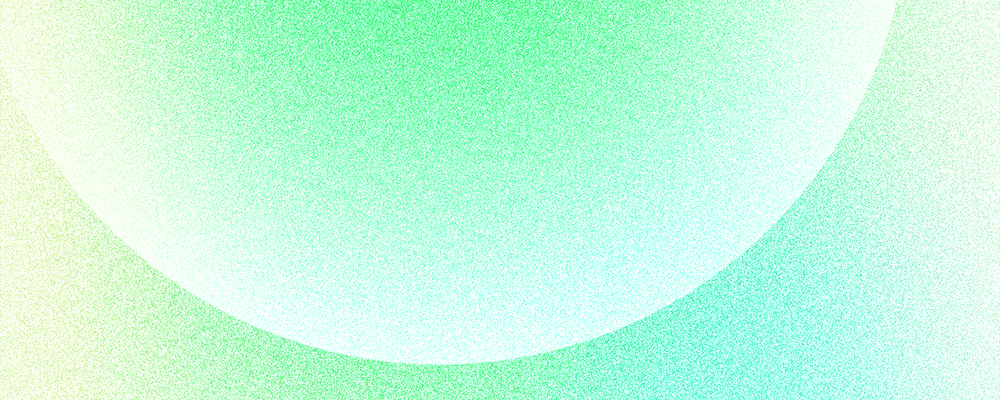

1、在Windows10系统桌面,我们点击左下角的开始按钮,在弹出菜单中依次点击“Windows系统/控制面板”菜单项。
2、打开Windows10的控制面板窗口,在窗口中我们点击右上角的查看方式下拉按钮,在弹出菜单中选择“大图标”菜单项。
3、这时就会打开所有控制面板项窗口,在窗口中我们找到并点击“管理工具”图标。
在打开的窗口中找到“系统信息”的图标,并点击该图标。
4、这时就会打开Windows10的系统信息窗口,在这时可以看到硬件资源、安装组件、软件环境等信息。
5、点击相应的菜单项后,在右侧的窗口中就会显示出对应的相关信息