在Excel中添加下拉菜单可以通过数据验证功能实现。下面是具体的步骤:
选中需要添加下拉菜单的单元格或单元格区域。
在Excel菜单栏中选择“数据”选项卡,然后点击“数据验证”。
在弹出的“数据验证”对话框中,选择“设置允许”的下拉菜单,并在“来源”框中输入下拉菜单的选项,每个选项之间用逗号隔开。例如,如果要添加一个下拉菜单,其中包含“苹果”、“香蕉”和“橙子”三个选项,则在“来源”框中输入“苹果,香蕉,橙子”。
在“输入提示”选项卡中,可以输入下拉菜单的提示信息,以便用户更好地理解下拉菜单的作用。
在“错误提示”选项卡中,可以输入下拉菜单输入错误时的提示信息。
点击“确定”按钮,完成下拉菜单的添加。
目前,当您在所选单元格中单击下拉箭头时,将显示您在“来源”框中输入的选项。用户可以从中选择一个选项,并将其输入到所选单元格中。


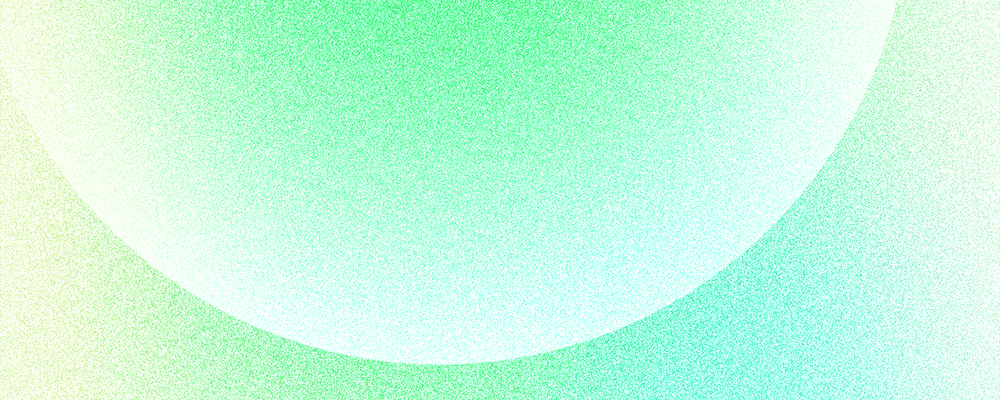
在Excel中可以添加下拉菜单,以限制用户在某个单元格的输入选择范围。以下是添加下拉菜单的步骤:
1. 选中需要设置下拉菜单的单元格。
2. 点击“数据(Data)”选项卡上的“数据工具(Data Tools)”组,然后选择“数据验证(Data Validation)”。
3. 在“设置数据验证(Data Validation)”对话框中,“设置允许(Allow)”下拉菜单中选择“列表(List)”。
4. 在“来源(Source)”文本框中输入下拉菜单的选项,每个选项之间用逗号分隔。您也可以单击“下拉箭头(下拉列表箭头)”,选择所需的区域来填写下拉菜单的选项。
5. 提议勾选“忽略空值(Ignore blank)”以确保列表选项可被选择,不允许在输入时跳过。
6. 单击“确定(OK)”以创建下拉菜单。
目前,你已经成功在Excel中添加了一个下拉菜单。在所选单元格中单击下拉箭头,就可以看到预定义的选项列表并进行选择。