要设置JDK环境变量,可以按照以下步骤进行操作:
1.第一,下载并安装JDK。官方网站上提供了JDK的下载链接,选择合适的版本并按照安装向导进行安装。
2.找到JDK安装路径。在安装完成后,JDK会被默认安装在系统的某个文件夹中。通常情况下,可以在”C:Program FilesJava”目录下找到。
3.设置JDK环境变量。在Windows操作系统中,可以通过以下步骤设置JDK的环境变量:
a) 在桌面上,右击”计算机”或者”我的电脑”,选择”属性”,进入系统属性窗口。
b) 在系统属性窗口中,选择”高级系统设置”,进入系统属性窗口。
c) 在系统属性窗口中,选择”环境变量”,进入环境变量窗口。
d) 在环境变量窗口中,找到”系统变量”下的”Path”变量,并点击”编辑”。
e) 在编辑系统变量窗口中,点击”新建”,输入JDK的安装路径,例如:”C:Program FilesJavajdk1.8.0_231in”(根据你的实际安装路径进行修改)。
f) 确认所有窗口并关闭,使更改生效。
4.验证JDK环境变量的设置。打开命令提示符(CMD),输入”java -version”命令,如果成功显示JDK的版本信息,则表明JDK环境变量设置成功。
请注意,不同操作系统的设置过程可能会有所不同。在Linux和Mac OS X等操作系统中,设置JDK环境变量的方法也有所差异,请按照相应的操作系统文档进行设置。


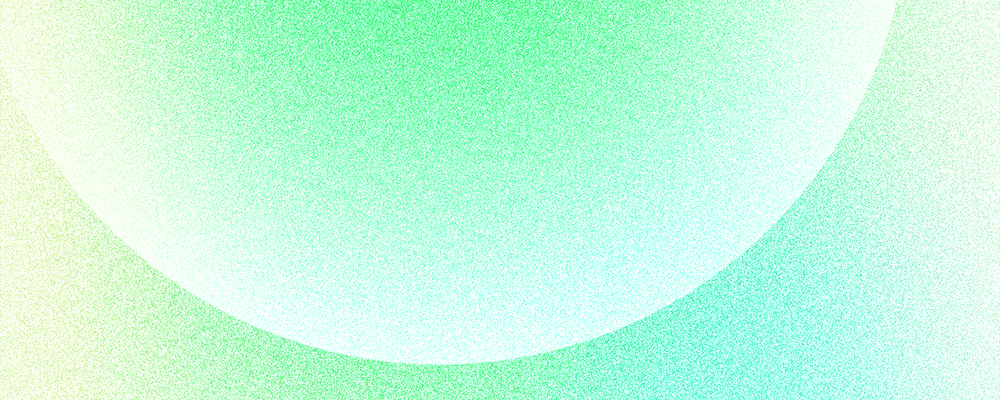
1. JDK环境变量的设置方法是通过在操作系统中配置相关的环境变量。
2. 设置JDK环境变量的缘由是为了让操作系统能够正确地找到并使用JDK的相关命令和工具。
3. 在Windows系统中,可以通过以下步骤设置JDK环境变量: a. 打开“控制面板”,点击“系统和安全”。
b. 点击“系统”,然后点击“高级系统设置”。
c. 在弹出的窗口中,点击“环境变量”按钮。
d. 在“系统变量”区域,找到名为“Path”的变量,点击“编辑”。
e. 在弹出的编辑窗口中,点击“新建”按钮,然后输入JDK的安装路径。
f. 点击“确定”保存设置,然后关闭所有窗口。
g. 重新打开命令提示符窗口,输入“java -version”命令,如果能正确显示JDK的版本信息,则说明环境变量设置成功。
要设置JDK环境变量,第一需要下载并安装JDK到指定的目录。
然后,在操作系统中找到“高级系统设置”或“环境变量”选项,并打开系统环境变量编辑器。
在“系统变量”部分,找到名为“JAVA_HOME”的变量,并设置为JDK安装目录的路径。
然后,在变量列表中找到“Path”变量,并在其值的结尾添加“;%JAVA_HOME%in”。
最后,重启计算机使更改生效。这样,JDK环境变量就会被正确设置,可以在命令行或其他开发环境中使用JDK的各项功能。