浏览器上方的任务栏通常称为浏览器工具栏或导航栏,它包含了一些常用的功能按钮和地址栏等,通过设置可以进行个性化定制。以下是一些常见浏览器工具栏的设置方法:
Google Chrome:
1. 鼠标右键单击工具栏上的空白区域,选择“自定义”选项。
2. 在弹出的“自定义工具栏”窗口中,你可以添加、删除或重新排列按钮。
3. 点击“完成”按钮保存更改。
Microsoft Edge:
1. 鼠标右键单击工具栏上的空白区域,选择“自定义”选项。
2. 在弹出的“自定义工具栏”窗口中,你可以添加、删除或重新排列按钮。
3. 点击“完成”按钮保存更改。
Mozilla Firefox:
1. 鼠标右键单击工具栏上的空白区域,选择“定制”选项。
2. 在弹出的“定制工具栏”窗口中,你可以添加、删除或重新排列按钮。
3. 点击“完成”按钮保存更改。
Safari:
1. 鼠标右键单击工具栏上的空白区域,选择“定制工具栏”选项。
2. 在弹出的“定制工具栏”窗口中,你可以添加、删除或重新排列按钮。
3. 点击“完成”按钮保存更改。
需要注意的是,不同的浏览器可能会略有不同的设置方法,但是大多数浏览器都提供了类似的自定义选项,你可以根据实际情况进行调整。


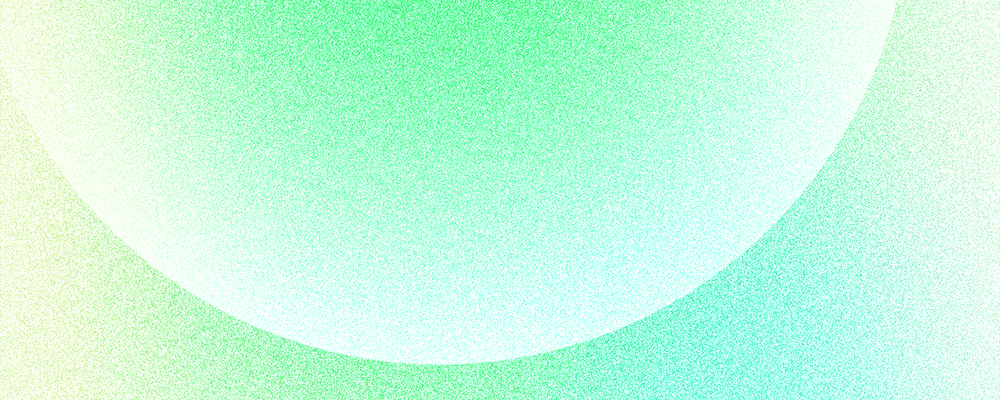

1. 打开浏览器,右键点击任务栏上的浏览器图标。
2. 选择“属性”选项。
3. 在“属性”窗口中,点击“快捷方式”选项卡。
4. 在“目标”栏中,光标移动到最后,加上一个空格,然后输入以下命令:【–new-window】
5. 点击“应用”和“确定”按钮。
6. 关闭浏览器,重新打开后就能看到浏览器已经添加了一个新的任务栏图标了。
浏览器任务栏可以通过以下步骤进行设置:
1. 打开浏览器,在浏览器顶部的菜单栏中选择“工具”或者“选项”(不同浏览器可能会有不同的标签名)。
2. 在弹出菜单中选择“自定义工具栏”或者“设置任务栏”。
3. 在自定义工具栏或设置任务栏中,你可以添加/删除/移动工具栏上的图标,也可以调整工具栏的大小。
4. 一些浏览器还提供了其他的任务栏设置选项,列如是否显示标签栏、地址栏或书签栏,以及这些选项的位置和排列方式等。
5. 当你完成任务栏设置后,只需点击“确定”或“保存”按钮即可应用设置。不同浏览器的任务栏设置方式可能会略有不同,以上步骤仅供参考。
不同浏览器的设置方式可能会略有不同,但通常可以按照以下步骤进行设置:
1. 打开浏览器,点击浏览器窗口右上角的“设置”按钮(通常是一个齿轮或三个点的图标)。
2. 在设置菜单中,找到“外观”或“界面”等选项。
3. 找到“任务栏”或“选项卡”等相关选项,并进行设置。一般可以设置选项卡的位置(如顶部或左侧)、样式(如平铺或堆叠)、关闭按钮的位置等。
4. 保存设置并关闭设置菜单,查看任务栏是否已按照所设置的样式显示。
以360浏览器为例,打开浏览器,再点击右上角“三”按钮,点击进入“设置”按钮,选择“标签设置”选项。
找到任务栏设置,勾选自己想要的设置即可。