设置电脑亮度的方法因操作系统不同而有所不同,但通常可以按照以下步骤进行:
1.在 Windows系统中:
-按下“Win键+Pause/Break”键打开“系统”菜单,选择“设置”。
-在“系统设置”窗口中,选择“显示”。
-在“显示”窗口中,找到“亮度”选项,并点击“调整”按钮。
-在弹出的“亮度”对话框中,你可以更改亮度的值,范围在100%到500%之间。
-点击“应用”按钮,然后点击“确定”按钮。
2.在 MacOS系统中:
-按下“Command+Option+Pause/Break”键打开“系统偏好设置”窗口。
-在“系统偏好设置”窗口中,选择“显示”。
-在“显示”窗口中,找到“亮度”选项,并点击“降低”按钮。
-在弹出的“亮度”对话框中,你可以更改亮度的值,范围在100%到500%之间。
-点击“Apply”按钮,然后点击“确定”按钮。
3.在 Linux系统中:
-打开终端或终端窗口。
-运行以下命令:“sudo gdm-session-manager”或“sudo gdm”。
-在打开的窗口中,选择“桌面”或“屏幕”。
-找到“亮度”选项,并点击“调整”按钮。
-在弹出的“亮度”对话框中,你可以更改亮度的值,范围在100%到500%之间。
-点击“应用”按钮,然后点击“确定”按钮。
请注意,这些步骤可能因操作系统版本、硬件配置和具体的桌面环境而有所不同。如果您无法找到相应的选项或无法进行更改,请查看您操作系统的文档或寻求技术支持。


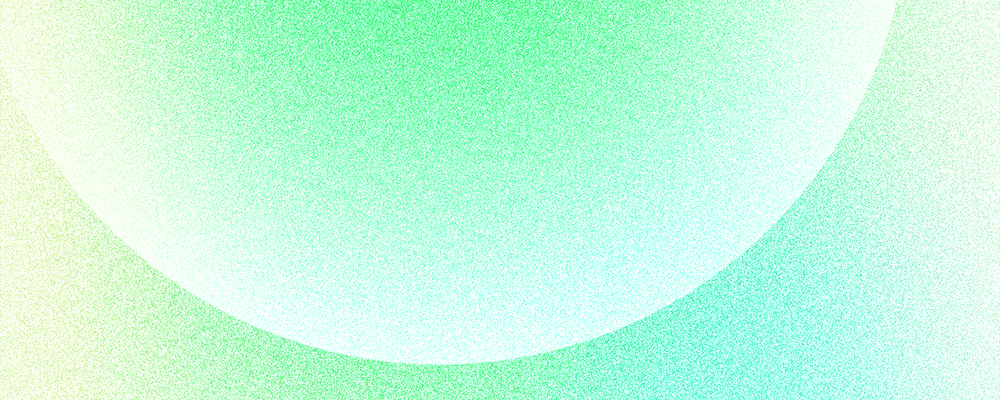
2:给出直接回答+解释背景信息或原因例2:可以通过操作电脑的亮度调节功能来设置电脑的亮度。
现代电脑通常都有亮度调节功能,可以通过按键或者在操作系统的设置界面中找到相应选项来进行亮度的调节。
调节电脑亮度的需求可能是为了适应不同环境的光线,或者是为了节省电量等目的。
具体的操作方法可能因电脑品牌和操作系统的不同而有所差异,你可以在电脑的用户手册或者官方网站上查找相关说明来获取具体的操作步骤。
设置电脑亮度的方法因操作系统和硬件而异。以下是针对Windows 10和macOS系统的设置方法:
对于Windows 10:
1. 在键盘上按下“Win”键(Windows徽标键)+“X”键,打开快速链接菜单。
2. 在快速链接菜单中,选择“设置”图标(齿轮形状)。
3. 在设置窗口中,点击“系统”图标。
4. 在“系统”设置中,找到并点击“显示”选项。
5. 在“显示”设置中,找到“亮度和颜色”部分。
6. 在此部分,您可以使用滑块调整屏幕亮度。向左移动滑块以降低亮度,向右移动滑块以增加亮度。
7. 若要启用自动调整亮度功能,请确保勾选“自动调整我的屏幕亮度以节省电源”选项。
对于macOS:
1. 点击屏幕左上角的苹果菜单,然后选择“系统偏好设置”。
2. 在系统偏好设置窗口中,点击“显示”图标。
3. 在“显示”设置中,找到“显示器”标签。
4. 在“显示器”标签下,您可以看到一个滑块,用于调整屏幕亮度。向左移动滑块以降低亮度,向右移动滑块以增加亮度。
5. 若要启用自动调整亮度功能,请确保勾选“自动调整亮度”选项。
请注意,笔记本电脑和台式电脑的亮度设置方法可能略有不同。在某些情况下,您可能需要使用笔记本电脑或台式电脑制造商提供的专用软件来调整亮度。
希望这些说明能帮助您正确设置电脑亮度。
1. 首先使用电脑自带快捷键,大多数电脑都有自带的快捷键用于调节屏幕亮度,这些快捷键通常会显示在F1-F12键上,通常是一个太阳或者一个灯泡图标。
2. 使用Windows系统的设置在Windows系统中,你也可以通过系统设置来调节屏幕亮度。具体步骤如下:①进入Windows系统桌面②点击桌面右下角的通知图标,然后点击“所有设置”。
3. 使用图形驱动程序如果你的电脑使用了独立显卡,那么你也可以通过图形驱动程序来调整屏幕亮度。这就是设置电脑亮度的方法。
你可以通过以下步骤设置电脑亮度:
1. 首先,点击电脑屏幕右下角的“小电池”图标,或者在开始菜单中找到“控制面板”,然后点击“硬件和声音”;
2. 在“硬件和声音”中,点击“系统”;
3. 在“系统”中,找到“高级电源选项”,并点击“更改计划设置”;
4. 在“更改计划设置”中,找到“调整亮度”,并将滑块拖动到你想要的亮度位置;
5. 点击“应用”后,再次点击“确定”即可完成设置。
要设置电脑的亮度,你可以按照以下步骤操作:
1. 对于Windows操作系统:
- 在电脑桌面上找到屏幕下方的任务栏。
- 在任务栏右侧找到显示屏幕图标(可能是一个小太阳或者一个显示器图标),右键单击它。
- 选择 "显示设置" 或 "调整屏幕亮度" 选项。
- 在打开的窗口中,使用滑动条或箭头按钮来增加或减少屏幕亮度。
- 确认你的选择并关闭窗口。你的屏幕亮度设置将被保存。
2. 对于Mac操作系统:
- 点击屏幕顶部的 "苹果" 图标,然后选择 "系统偏好设置"。
- 在打开的窗口中,选择 "显示"。
- 在 "显示" 窗口中,选择 "亮度" 选项卡。
- 使用滑动条调整屏幕亮度。
- 确认你的选择并关闭 "显示" 窗口。你的屏幕亮度设置将被保存。
请注意,具体的设置步骤可能会因操作系统版本而有所不同,但大致上都类似。
要设置电脑亮度,首先在Windows操作系统上,可以通过点击屏幕右下角的通知图标来打开“操作中心”,然后找到“屏幕亮度”选项,通过拖动滑块来调整亮度。
在Mac操作系统上,点击右上角的苹果图标,选择“系统偏好设置”,然后点击“显示器”,在弹出窗口里可以调整亮度。
对于部分笔记本电脑,可能还有专门的快捷键或组合键,如Fn+F5或Fn+F6,通过按下这些键来增加或减少亮度。
一旦调整完亮度,屏幕上将显示新的亮度设置。
要设置电脑的亮度,可以按照以下步骤操作:
1. 对于Windows系统:
- 在任务栏的右侧,找到电池图标或电源图标,并右键单击。
- 选择“电源选项”。
- 在“计划更改设置”页面,点击“更改计划设置”。
- 在“更改高级电源设置”页面,展开“显示”选项。
- 找到“亮度”选项,然后调整滑块以改变亮度水平。
2. 对于Mac系统:
- 点击屏幕上方的苹果图标,在菜单中选择“系统偏好设置”。
- 在“显示”选项卡中,找到“亮度”滑块。
- 向左滑动滑块降低亮度,向右滑动滑块提高亮度。
3. 对于Linux系统:
- 根据不同的Linux发行版,可以在桌面环境的设置中找到亮度选项。
- 通常可以在屏幕设置、电源管理或显示设置中找到亮度调节滑块。
请注意,具体的设置步骤可能会因操作系统的版本和个性化设置而有所不同。
1. 设置电脑亮度的方法很简单。
2. 首先,你可以在电脑屏幕下方找到一个亮度调节按钮或者一个亮度调节滑块。
通过点击按钮或者拖动滑块,你可以调整屏幕的亮度。
3. 此外,你还可以通过电脑的系统设置来进行亮度调节。
在Windows系统中,你可以点击任务栏右下角的电池图标或者亮度图标,然后通过滑动调节条来改变亮度。
在Mac系统中,你可以点击屏幕顶部菜单栏的亮度图标,然后通过滑动调节条来调整亮度。
4. 如果你想更加精确地设置亮度,你还可以进入电脑的显示设置。
在Windows系统中,你可以右键点击桌面空白处,选择“显示设置”,然后在“亮度和颜色”选项中进行调节。
在Mac系统中,你可以点击屏幕顶部菜单栏的苹果图标,选择“系统偏好设置”,然后点击“显示器”选项,在“亮度”选项中进行调节。
5. 通过以上方法,你可以根据自己的需求和环境来设置电脑的亮度,以获得更好的视觉体验和舒适度。
您可以按照以下步骤设置电脑亮度:
1. 在Windows系统中,您可以进入“控制面板”>“硬件和声音”>“电源选项”>“更改计划设置”,然后点击“更改高级电源设置”;
2. 在弹出的对话框中,您可以找到并展开“显示”选项;
3. 然后,您可以找到“亮度”选项,然后调整“电池”和“插入电源”的亮度值,以及可选的“屏幕关闭时间”值;
4. 如果您使用的是MacOS系统,您可以点击屏幕右上方的苹果图标,在下拉菜单中选择“系统偏好设置”,然后点击“显示器”选项卡,在这里您可以调整您的亮度;
除此之外,大多数笔记本电脑也会在键盘上预设亮度控制按键,您可以使用这些键来快速调整亮度。
要设置电脑亮度,请按照以下步骤操作:1. Windows 系统: a. 点击桌面左下角的“开始”按钮。 b. 在搜索框中输入“亮度”。 c. 从搜索结果中找到“调整屏幕亮度”选项,并点击。 d. 鼠标悬停在屏幕亮度调节条上,按住鼠标左键上下滑动,即可调整屏幕亮度。
2. Mac 系统: a. 点击桌面左上角的苹果图标。 b. 选择“系统偏好设置”。 c. 点击“显示器”。 d. 在显示器设置页面,使用鼠标滑动调节屏幕亮度。
请注意,具体操作步骤可能因操作系统版本和硬件配置而略有不同。如有疑问,请随时提问。
要设置电脑亮度,可以按以下步骤操作:
首先,找到电脑屏幕上方的亮度调节按钮或键盘上的亮度调节功能键。
然后,根据需要,向上或向下调节亮度。
另外,你还可以进入电脑的系统设置,找到显示设置选项,在那里你可以调整屏幕亮度的具体数值。
一些电脑还提供了自动亮度调节功能,可以根据环境光线自动调整亮度。无论你使用的是Windows、Mac还是其他操作系统,都可以通过这些方法来设置电脑亮度。
1. 设置电脑亮度的方法很简单。
2. 因为电脑亮度对于眼睛的健康和舒适度有很大影响,所以设置电脑亮度是非常重要的。
一般来说,可以通过以下几种方式来设置电脑亮度: a. 在电脑的系统设置中,找到显示设置或亮度设置,通过滑动条或按钮来调整亮度。
b. 有些电脑键盘上会有专门的亮度调节键,可以直接通过按下这些键来调整亮度。
c. 有些电脑还可以通过安装第三方软件来进行更精细的亮度调节。
3. 此外,还可以根据具体情况进行一些延伸操作,比如可以根据环境光线的亮暗程度来调整电脑亮度,或者根据自己的视觉需求来设置合适的亮度。
同时,还可以考虑使用护眼软件来帮助调节电脑亮度,以减少对眼睛的伤害。
总之,设置电脑亮度是一个简单但重要的操作,可以根据个人需求和环境来进行调整。
您可以通过以下几种方式设置电脑亮度:
1.使用电脑自带的亮度快捷键:大部分笔记本电脑都会有亮度调节功能的快捷键,您可以在电脑键盘上寻找包括“Fn”、“F1-F12”等组合键。
2.在“设置”中进行亮度调节:在windows系统中,您可以通过点击屏幕右下角的电池图标-->调节屏幕亮度来设置电脑的亮度;在Mac系统中,您可以通过点击屏幕左上角的苹果图标-->系统偏好设置-->显示-->亮度来进行设置。
3.通过显示器调整亮度:如果您使用的是外接显示器,它们通常都有自己的亮度、对比度和色彩校准设置,您可以通过显示器上的按钮或遥控器进行调节。
4.使用第三方软件进行亮度调节:有些电脑用户可能会使用第三方亮度控制软件,例如“f.lux”、“Night Shift”等,这些软件可以自动调整屏幕亮度,使其更加适合您的眼睛。但是需要注意的是,有些第三方软件不适用于所有电脑型号和操作系统。
总的来说,您可以根据自己的电脑类型和使用习惯,选择适合自己的亮度调节方法。
1
单击鼠标右键,依次点击显示设置、夜间模式设置、立即启用
2
点住按钮向右拖动,屏幕会变得越来越暗,点击立即启用屏幕恢复正常亮度
要设置电脑亮度,可以按照以下步骤进行:
1. 使用键盘快捷键:大多数笔记本电脑都有专用的快捷键来调整亮度。通常,这些快捷键位于功能键的一侧,在键上标有太阳图标或亮度调节符号。通常是按住“Fn”键(通常在键盘的底部)然后同时按下亮度增加或减少的功能键来调整亮度。
2. 找到设置菜单:在桌面电脑上,可以在任务栏上找到系统托盘中的亮度调节图标。单击该图标,然后使用滑块或加减按钮来调整亮度。
3. 在操作系统中调整亮度:无论是Windows还是Mac OS,都有内置的亮度调节选项。在Windows中,可以通过点击任务栏上的通知中心图标,在快速操作区域找到亮度控制来进行调整。在Mac OS中,可以通过点击系统菜单栏上的亮度图标,在滑块上拖动来调整亮度。
4. 笔记本电脑电源管理选项:对于笔记本电脑,还可以在电源管理选项中进行亮度设置。在Windows中,可以通过控制面板进入“电源选项”或在任务栏搜素“电源选项”,然后在“调整计划设置”中设置亮度。在Mac OS中,可以在“系统偏好设置”中找到“节能”选项,并在“电源适配器”和“电池供电”下进行相应的亮度调整。
请注意,不同电脑品牌和操作系统版本的设置界面可能会不同,所以具体步骤可能略有区别。以上步骤仅供参考,请根据自己的具体情况进行操作。
您可以按照以下步骤设置电脑亮度:
打开电脑的控制面板。
单击“显示”选项。
单击“亮度”按钮。
选择“自动化”选项,并选择“设置”。
选择“自定义”选项。
设置最大亮度值。
单击“应用”按钮,然后单击“确定”按钮。
请注意,您可以根据自己的需要调整亮度的百分比,但不要超过最大值,以免对眼睛造成伤害。
电脑亮度的调节方法有以下四种:
使用电脑自带的快捷键,按下Fn+亮度调节键,即可调节电脑亮度。
在电脑主界面鼠标右键点击,选择“NVIDIA控制面板”,点击“调整桌面颜色设置”,选择“亮度”及“对比度”,点击“应用”即可调整电脑亮度。
在电脑主界面右键点击,选择“控制面板”,点击“硬件和声音”-“电源选项”-“更改计划设置”,点击“更改电源高级设置”,点击“显示”-“调整亮度”,即可调整电脑亮度。
使用第三方软件,如QQ电脑管家、master等,都有屏幕亮度调节选项。
根据不同版本操作系统和不同品牌电脑,调节方法略有不同,可根据具体情况进行选择。