方法一 利用快捷键调整
1、对于笔记本来讲,一般都有快捷键的,当然也可以快速的通过快捷键来调整屏幕亮度;
2、因为同品牌、不同型号笔记本的快捷键不一样,如联想G450A:
3、需要同时按FN+上下方向键,
4、按下FN+上下方向键后,屏幕上会显示当前调节的屏幕亮度:
5、当然,要使用快捷键调节,你必须保证快捷键程序有启动:
6、使用快捷键的只能一次性调整本次登陆电脑时的屏幕亮度,要固定屏幕亮度还需要使用方法二。
方法二 利用电源管理选项调整
1、双击屏幕右下角的“Energy Management”:
2、弹出“Lenovo电源管理”面板,双击其中的一种用电模式,比如“性能均衡”:
3、弹出“性能均衡”对话框:
4、分别调整使用外接电源和使用电池时的屏幕亮度即可,
5、调整完后单击“确定”按钮即可。
6、注意,该项方法中要打开电源管理,所以如果你不是以管理员身份登陆电脑,或开机没有启动电源管理软件时,屏幕右下角不会有电源管理图标。需要从开始菜单以管理员身份运行电源管理软件。


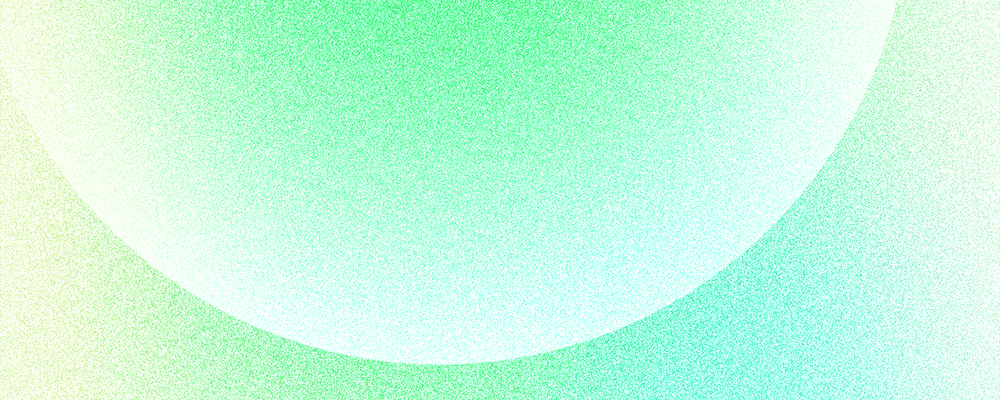
(1)笔记本屏幕亮度调节都是由键盘上的组合键来实现的,您可以看到笔记本键盘F1—F12上有些特殊的符号,这些符号就对应了笔记本相应的控制功能,一般笔记本屏幕亮度是由一对带有加减号的“太阳”控制的。
(2)笔记本键盘上会有一个特殊的键“Fn”键,按住“Fn”键,再同时按住“太阳”键,就会发现笔记本屏幕亮度出现了变化,有的笔记本电脑还会在屏幕上显示进度来来表示当前的屏幕亮度。(每个不同品牌的笔记本调节方式可能略有不同,以自己的笔记本键盘格局为准。)
1、首先我们可以点击右下角的电源按钮,可以看见调整屏幕亮度选项。
2、在新打开的窗口中就可以看到屏幕亮度的调整框了,就可以调节屏幕亮度了。
3、我们也可以首先点击开始按钮,找到控制面板选项并打开。
4、在控制面板中找到显示选项。
5、找到左侧栏中的调整亮度选项,并左键单击。
6、然后就会进入调整屏幕亮度的界面,左右滑动,调整亮度即可。
1、快捷键调节
(1)目前主流的Lenovo笔记本一般通过F11、F12快捷键调节屏幕亮度。如需增加亮度可按F12,降低亮度则按F11。
(2)此外,部分笔记本电脑是通过键盘的上、下方向键调节亮度的,须通过Fn快捷键配合调节。
使用方法:如需增加亮度则按Fn+↑;如需降低亮度则按Fn+↓。
2、使用系统电源选项调节屏幕亮度
适用范围:Win10/8.1/8/7(注:Windows XP系统不支持)
在任务栏右下角找到电源状态图标并单击鼠标右键,在弹出的菜单中点击“调整屏幕亮度”。
在弹出的电源选项窗口,使用鼠标左键拖动底部“屏幕亮度”的滑杆进行调节。
联想显示器的亮度调整方式可能会因型号而异,但通常有几种方法:
直接使用显示器面板上的控制按钮:大多数联想显示器都会在面板下方或背后设置有一个控制按钮,你可以通过按下或旋转这些按钮来调节显示器的亮度。如果显示器有菜单按钮,则可以使用它们进入显示器设置菜单,从而更改亮度、对比度等设置。
使用电脑操作系统的设置:在Windows操作系统中,你可以使用键盘上的快捷键 "Fn + F8" 或 "Fn + F9" 来调节显示器的亮度。此外,你也可以通过打开Windows的显示设置菜单来调整亮度。在Mac操作系统中,你可以使用键盘上的亮度快捷键来增加或减少显示器的亮度。
使用联想显示器的特定应用程序:某些联想显示器可能会提供专门的应用程序,允许你通过电脑进行亮度调整,这些应用程序通常可以从联想的官方网站下载。
请注意,不同型号的联想显示器可能会有不同的亮度调整方式,因此你最好参考你的显示器的使用手册以获取准确的操作方法。
联想显示器调整亮度的方法有以下几种:
1. 使用显示器物理按键:大部分联想显示器都配备了物理按键,可以使用“菜单”、“亮度”、“背光”等按键进行亮度的调节。
2. 使用电脑系统设置:在电脑桌面右键点击空白处,选择“显示设置”,在打开的对话框中找到“屏幕亮度”或“亮度和色彩”,可以通过拖动滑块或选择相关选项进行亮度调节。
3. 使用专业软件:有一些第三方软件可以用于显示器亮度、对比度、色彩等参数的调整,例如f.lux、ColorMunki等。
无论使用哪种方法,都需要根据实际情况选择合适的亮度值,以确保高清晰度、低耗能、护眼健康的显示效果。