要调节电脑的亮度,可以按照以下步骤进行操作:
Windows操作系统:
1. 使用键盘上的功能键:许多笔记本电脑上的键盘都有一个专门的亮度调节按键,通常位于F1-F12键的顶部,带有一个太阳或亮度图标。按住该功能键,同时按下相应的亮度增加或减少键,即可增加或减少亮度。
2. 在Windows设置中调节:点击桌面右下角的系统托盘中的通知图标(可能是电池图标或显示器图标),然后找到亮度滑块。拖动滑块到所需的亮度水平。
3. 使用电源计划设置:在Windows设置中搜索并打开“电源与睡眠设置”。选择当前使用的电源计划,点击“更改计划设置”,然后选择“更改高级电源设置”。在弹出的电源选项窗口中,找到“显示器”,然后展开该选项并调节亮度相关的设置。
Mac操作系统:
1. 使用键盘快捷键:按住键盘上的“F1”和“F2”按键,分别对应亮度减少和增加。
2. 在系统偏好设置中调节:点击屏幕顶部的苹果图标,选择“系统偏好设置”,然后点击“显示”选项。在显示设置中,可以通过滑动亮度调节器来改变亮度。
3. 使用Mission Control:如果已经启用了Mission Control,可以通过将指针移动到屏幕的左上角或右上角,然后在菜单栏中展开Mission Control,找到并调节屏幕亮度。
请注意,不同型号的电脑和操作系统版本可能会有稍微不同的操作方式。如果上述方法在特定设备上不起作用,建议参考设备的用户手册或访问制造商的支持网站获取更为准确的操作说明。


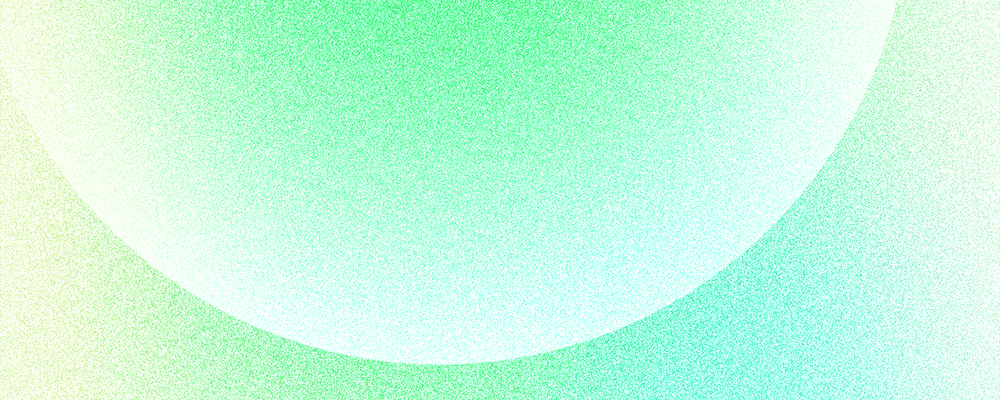
可以通过以下步骤调节电脑的亮度。
1. 在电脑屏幕上方或者键盘上找到功能键 F1-F12 中的“亮度调节”键,通常会有一个太阳图标或者一个类似亮度的图标。
2. 如果找到了亮度调节键,按住 Fn 键同时按下亮度调节键,可以增加或减少屏幕亮度。
3. 如果没有功能键 F1-F12,你可以在电脑桌面找到电源按钮或系统托盘图标,点击打开电源管理选项。
4. 在电源管理选项中,你应该会找到“屏幕亮度”或类似的设置项,拖动滑块或者勾选选项来调节亮度。
所以,你可以通过功能键调节亮度,或者在电源管理选项中找到对应设置项来调节电脑的亮度。
要调节电脑的亮度,可以按下键盘上的功能键(通常是Fn键)加上亮度调节键(通常是F5或F6键)来增加或减少亮度。
另外,你也可以在操作系统的设置中找到亮度选项。
在Windows系统中,你可以点击任务栏右下角的电池图标或者系统托盘中的显示图标,然后调整滑块来改变亮度。
在Mac系统中,你可以点击屏幕顶部的苹果图标,选择“系统偏好设置”,然后点击“显示”选项,调整亮度滑块。
还可以通过安装第三方软件来调节亮度,如f.lux或Brightness Slider等。
要调节电脑的亮度,可以通过以下步骤进行操作:
首先,找到电脑屏幕上方或侧面的亮度调节按钮或滑动条。
然后,点击或滑动按钮或滑动条,使屏幕亮度增加或减少。
同时,还可以尝试使用键盘上的功能键,例如“Fn+F2”或“Fn+F3”组合键,根据不同电脑品牌可能有所不同。
此外,还可以进入电脑系统的显示设置,通常可以在“控制面板”或“设置”中找到,并在那里调节亮度。通过这些方法,用户可以根据个人需要自由调节电脑屏幕的亮度。
要调节电脑的亮度,可以通过以下步骤实现。
首先,在电脑桌面右下角找到屏幕亮度调节按钮,点击或拖动滑块来调节亮度。
如果没有这个按钮,可以在电脑设置中找到亮度选项,也可以按下键盘上的亮度快捷键进行调节。此外,有些电脑也提供自动调节亮度的功能,可以根据环境光线自动调整亮度。需要注意的是,过高或过低的亮度都可能对眼睛造成伤害,应该根据实际需要进行合理调节。