系统恢复选项中的恢复工具步骤因操作系统而异。以下是Windows 10和Windows 11中常见的系统恢复步骤:
Windows 10/11系统恢复步骤:
启动电脑并进入Windows操作系统。
在开始菜单中搜索“创建恢复驱动器”,并点击打开搜索结果中的“创建恢复驱动器”应用。
将一个U盘或其他可移动存储设备插入电脑。确保该设备具有足够的可用空间(通常至少8GB)。
在“创建恢复驱动器”应用中,选择插入的可移动存储设备,并点击“下一步”。
系统将开始创建恢复驱动器。这个过程可能需要一些时间,具体取决于你的设备性能。
创建完成后,点击“完成”并安全地从电脑中移除可移动存储设备。
一旦你创建了恢复驱动器,当需要恢复系统时,可以按照以下步骤操作:
重启电脑,并按下相应的按键进入启动菜单(通常是按下F12、F10、Delete、Esc等键,具体取决于你的电脑品牌和型号)。
在启动菜单中,选择从恢复驱动器启动。
系统将进入Windows恢复环境。在这里,你可以选择“疑难解答”选项。
在“疑难解答”界面中,选择“高级选项”。
在“高级选项”界面中,你将看到多个恢复工具,如“启动修复”、“系统还原”、“系统映像恢复”等。选择适合你的恢复工具,并按照屏幕上的指示进行操作。
请注意,具体的系统恢复步骤可能因不同的操作系统版本和电脑品牌而有所差异。如果你遇到任何问题或需要更详细的指导,建议查阅操作系统的官方文档或联系电脑制造商的客户支持。


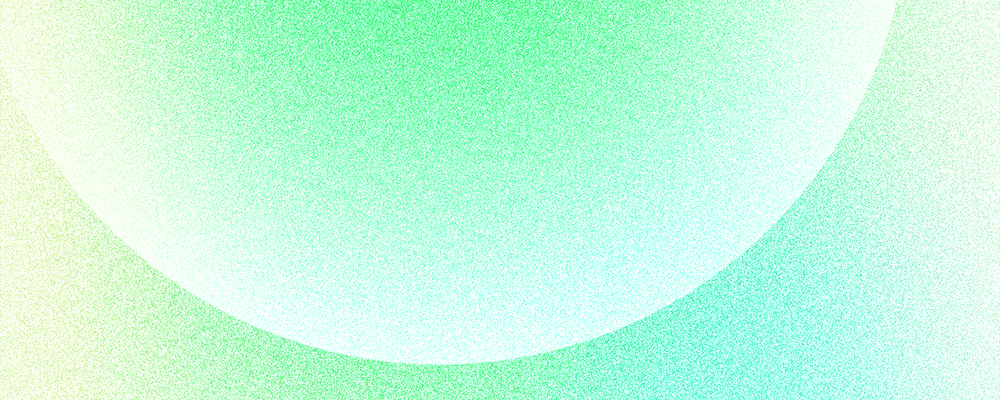
在Windows系统中,可以通过选择系统恢复选项来打开恢复工具,接着按照以下步骤进行恢复操作:
首先,选择“高级选项”,然后选择“系统恢复”。
接着选择要使用的还原点,按照提示进行操作完成还原操作。
如果没有可用的还原点,可以选择“系统映像恢复”选项,选择要恢复的系统映像文件并按照提示操作即可完成系统恢复操作。注意,在操作恢复工具时需要谨慎,避免数据丢失和其他问题。